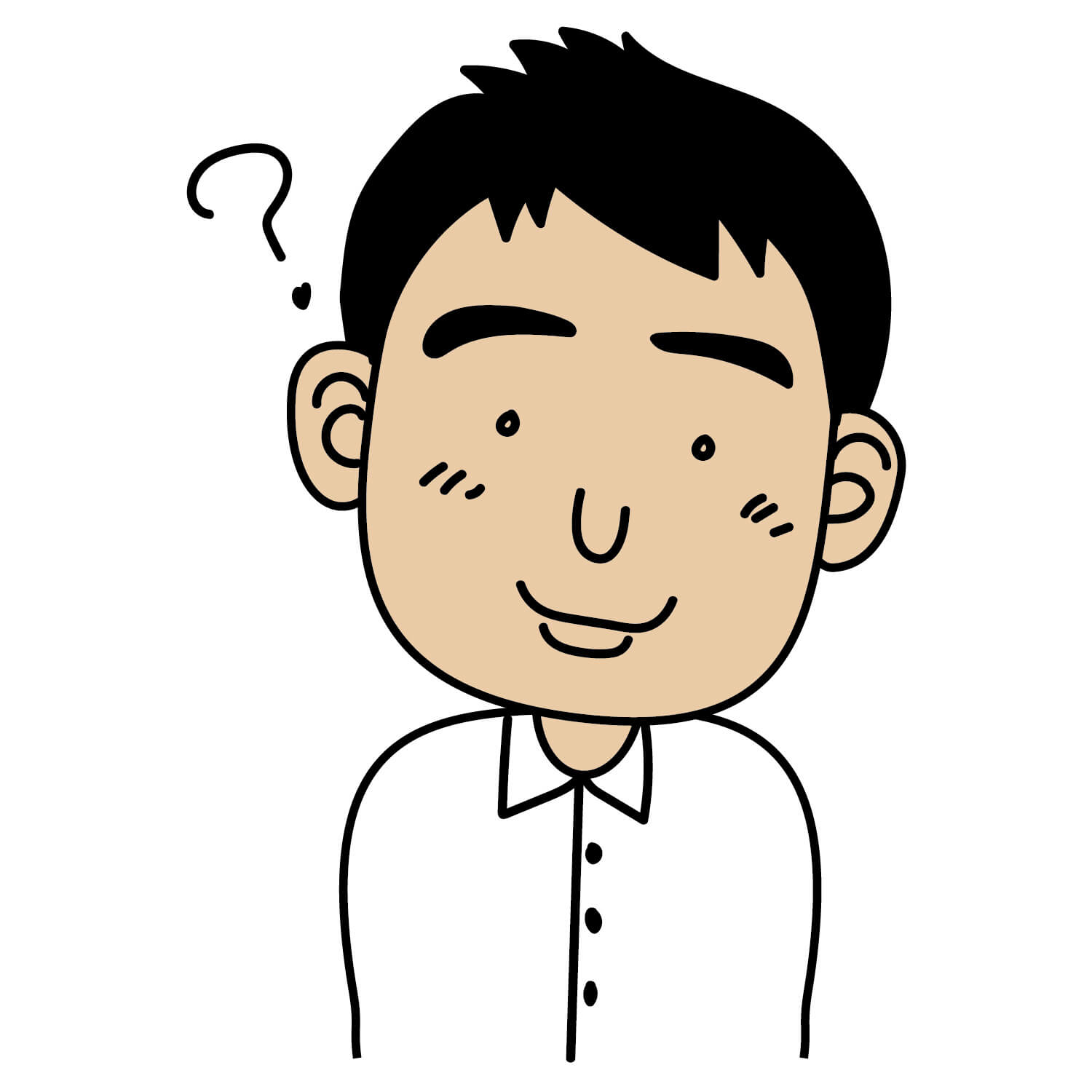初心者
今までGoogleドキュメントを使ったことがないけど、どんなツールなの?
webライターとして記事を書くために、Googleドキュメントの使い方を把握しておきたい!納品の方法まで知っておきたいな。
こんな悩みに答えていくよ!
✔この記事でわかること
- Googleドキュメントとは
- Googleドキュメントの基本的な使い方
- Googleドキュメントで執筆した記事の納品方法
この記事を書いている私は、副業でwebライターをしています。
今では、子育てをしながら完全在宅で月6万円稼いでおり、普段からGoogleドキュメントで記事執筆を行っています。

クラウドソーシングの案件には「Googleドキュメントが使えること」が必須スキルとなっていることがあります。
Googleドキュメントが使えないという理由だけで、仕事の幅は極端に狭くなってしまうことは、非常にもったいないですよね。
そこで、今回はwebライターとして案件を受注するために必要なGoogleドキュメントの使い方を解説します。
この記事を読むことで、Googleドキュメントで記事執筆をする際に困ることはなくなります。
webライター初心者でも簡単に理解できるようになっているので、ぜひ参考にしてくださいね!
Googleドキュメントとは?

Googleドキュメントとは、Googleが無料提供しているワープロソフトです。
ブラウザ上でテキスト文書の作成や編集を行うことができ、webライターにとって必須のツールとなっています。
Googleドキュメントの4つの特徴
GoogleドキュメントはWordと異なる4つの特徴があります。
- 無料で使える
- スマホでもツールを使用でき編集可能
- 複数人と共有でき管理することができる
- 自動保存となっている
それぞれ簡単に解説します。
無料で使える
GoogleドキュメントはGoogleアカウントがあれば無料で使用可能です。
wordやExcelと違い、購入する必要がありません。
スマホでもツールを使用でき編集可能
スマホでGoogleドキュメントのアプリをダウンロードすれば、すぐに使用できます。
パソコンを開くことができないようなちょっとしたスキマ時間でも、作業ができるので非常に効率的なツールとなっています。
複数人と共有でき管理がすることができる
webライターとクライアントがGoogleドキュメントを共有することで、 リアルタイムで記事の閲覧や管理が可能です。
自動保存になっている
wordではその都度保存する手間が発生します。
しかし、Googleドキュメントでは数秒単位で自動保存してくれます。
急なアクシデントでパソコンがフリーズしたり、電源が落ちてしまってもクラウド上にしっかりと保存されているので安心して使うことができます。
これだけの便利さがあって無料で使えるのは嬉しいですよね!
それでは、次にGoogleドキュメントを使うための設定方法を解説します。
Googleドキュメントを使うための設定方法

Googleドキュメントを使うための設定方法を3ステップで解説します。
- Googleアカウントを作成
- Googleドキュメントを開く
- 新規ドキュメントを開く
3分で設定することができるので、一緒にやっていきましょう。
Googleアカウントを作成
まず、Googleドキュメントを使用するためにはアカウントを作成する必要があります。
「Googleアカウント作成」と検索すると、以下のようなページにアクセスできます。

「アカウントを作成」をクリックすると、情報を入力する画面が出てきます。

名前、希望するメールアドレス、パスワードを入力します。

次に、電話番号、生年月日、性別を入力すると完了です。
Googleドキュメントを開く
Googleドキュメントは簡単にアクセスできます。

トップページ右上から「ドキュメント」を選択するとすぐにアクセスできますよ。
また、「Googleドキュメント」と直接検索しても問題ありません。
新規ドキュメントを開く

一番左側にある「空白」を選択すると新しく記事を作成できます。
やってみると簡単ですよね!
それでは、次にGoogleドキュメントの使い方を解説します。
Googleドキュメントの使い方

Googleドキュメントの機能を「記事作成時」と「記事完成後」に分けて解説します。
使い方はwordと似ているので、直観的に使えてすぐに覚えることができますよ。
記事作成時に使う機能11選
記事作成時に使う機能は下記の通りです。
- 見出し作成
- 文字サイズ
- フォントの種類
- 太文字
- テキスト色
- 箇条書き
- 画像や表の挿入
- リンクの作成
- 脚注機能
- 音声入力
- オフラインでも執筆できる
1:見出し作成

使用することが多いのは、標準テキスト、タイトル、見出し2、見出し3、見出し4になると思います。
記事構成から作成する案件の場合は、見出し作成もしっかりと行って提出するようにしましょう。
2:文字サイズ

クライアントから文字サイズまで指定される場合は、ここで調整をしましょう。
通常、初期設定で「11」となっています。
特に指定がなければそのままで大丈夫ですよ。
3:フォントの種類

こちらもクライアントからフォント指定されている場合は、変更しましょう。
基本的には、フォントの種類指定をされることは少ないです。
特に何もなければデフォルトのままで大丈夫です。
4:太文字

強調したい部分や必ず伝えたい部分は、太文字にすることができます。
文章の装飾まで仕事内容に含まれている場合は、この機能を使っていきます。
5:テキスト色

テキストの色を変えたい時は、この機能で変更できます。
たくさんの色を選択できますが、使用しても2色程度でしょう。
クライアントからのレギュレーション(規則や決まりごと)で指定されている場合は、指定の色を使用しましょう。
6:箇条書き

箇条書きは記事を読みやすくする効果があります。
箇条書きでまとめることが出来る部分では、積極的に使用していきましょう。
7:画像や表挿入

パソコンやGoogleドライブに保存されている画像を選択できます。
また、「カメラ」を使えばその場で写真を撮って使うことも可能です。
表やグラフもGoogleドキュメント内で簡単に作成して使えるので非常に便利です。
8:リンクの作成

引用元などのサイトのリンクを貼りつける時に使用します。
サイト内で内部リンクでつなげてほしいと希望があった場合に活用できるので、覚えておきましょう。
9:脚注機能

脚注とは『本文の枠外に記された文章のことで、用語解説や補足説明』などに利用されます。
もっと分かりやすく言うと「どんな文献を参考にしているか」ということを伝えるために使用します。
クライアント側からすると「ここは、この文献を参考にして記事内部に引用してるんだね」とわかるようになります。
10:音声機能

記事を執筆する際は、キーボードで入力することが多いと思います。
しかし、Googleドキュメントは音声入力機能も備わっています。
「ツール」から「音声入力」を選択します。

左側に音声マークが出てきたらクリックすると、音声入力が開始されます。
「講義音声の文字起こし」のお仕事をする際は、大活躍する機能ですよ。
多少の入力変換ミスはありますが、非常に便利な機能なのでドンドン活用していきましょう。
11:オフラインでも執筆できる

画像
事前に「オフラインで使用可能にする」設定をしておくことで、オフラインでも作業を行うことが可能です。
WiFiがない時やインターネットに接続できない場面でも、作業することが可能なので非常に便利です。
記事作成時に使用する11個の機能を紹介しました。
次は「記事完成後」に使用する機能を紹介するよ!
記事完成後に使う機能3選
次に記事完成後に使用する3つの機能を紹介します。
上手く活用すれば記事完成後の作業が、とても楽になるので活用していきましょう。
- 文字カウント
- 文章校正機能
- 検索と置換機能
文字カウント

執筆した文字数をカウントしてくれる機能です。
記事を作成する時、文字数の指定があると思います。
文字数は少なすぎても、多すぎてもクライアントに迷惑をかけてしまいます。
記事が完成したら、必ず文字数をチェックするクセをつけましょう。
文章校正機能

文章におかしな点や打ち間違いがないかを確認する機能です。
「スペルと文法」という場所で機能を使用することができます。
誤字脱字がない状態で記事を納品するのは、基本中の基本です。 私も記事作成中や記事完成後に何度も使用している機能ですよ。
検索と置換機能

記事を書いている中で「Googleドキュメント」や「グーグルドキュメント」など同じ意味でも、違う表記でライティングしてしまっていることがあります。
この異なる表記を検索して置換してくれる機能です。
文章を読んで確認していても、見落とすことがあるので必ず確認しましょう。
この3つを使用していれば「大丈夫!」というわけではありません。
しかし、活用すれば推敲作業を効率よく行うことができますよ。
Googleドキュメントで記事を納品する方法

「初めてGoogleドキュメントで記事を書いた後、どうやって記事を納品するの?」と疑問に思う人もいるでしょう。
ここでは、記事の納品方法をお伝えします。
- Googleドキュメントを共有して納品
- word形式で納品
この2パターンの納品方法を解説します。
なぜなら、この2パターンで納品することが多いから。
どちらの場合でも1分もかからずに納品することができます。
簡単なのでサクッと理解しておきましょう。
Googleドキュメントを共有して納品

右上の「共有」をクリック。

一般的なアクセスの欄から「リンクを知っている全員」に変更します。
このままだと、閲覧できるだけの状態なのでクライアント側が編集できるようにしなければいけません。

「閲覧者」から「編集者」に変更しましょう。
最後に「リンクをコピー」してクライアントに提出します。
クライアントがURLをクリックすることで、あなたが書いた記事を共有することができます。
これで納品完了です。
word形式で納品
wordで記事を納品する場合もGoogleドキュメントで可能です。

「ファイル」から「ダウンロード」をクリック。
wordを選択するとGoogleドキュメントで執筆した記事をwordへ変換できます。
変換した記事をクライアントへ提出すれば納品完了です。
GoogleドキュメントやWord以外で記事を納品する場合もあります。
けど、この2つを覚えておけば、ほぼほぼ大丈夫ですよ。
Googleドキュメントの使い方をマスターして案件に応募しよう
Googleドキュメントはwebライターとして仕事を受注するためには必須のツールです。
今後webライターとして活動していく為にも、Googleドキュメントはしっかりと使えるようにしておく必要があります。
私は未経験からwebライターに挑戦しました。
Googleドキュメントの使い方を知らなかったことで、時間を無駄にしてしまった苦い記憶があります。
この記事を読んでくれているwebライター初心者が、スムーズに記事作成に取り組んでもらえたら幸いです。
最後まで読んで頂きありがとうございました。